¶ - OrcaSlicer -
¶ The OrcaSlicer software is a fork of Bambu Studio. This modified slicer supports the Ankermake M5, which has optimized it's setting to achieve high-speed printing on the M5.
¶ USB-C Drive suggested.
Suggested USB-C drive links will be provided below.
¶ - Setup process -
To use this slicer, please follow these simple steps. [Images will be provided]
¶ 1 - Downloading the application
Download the OrcaSlicer application on the “releases” section of the Official Github page.
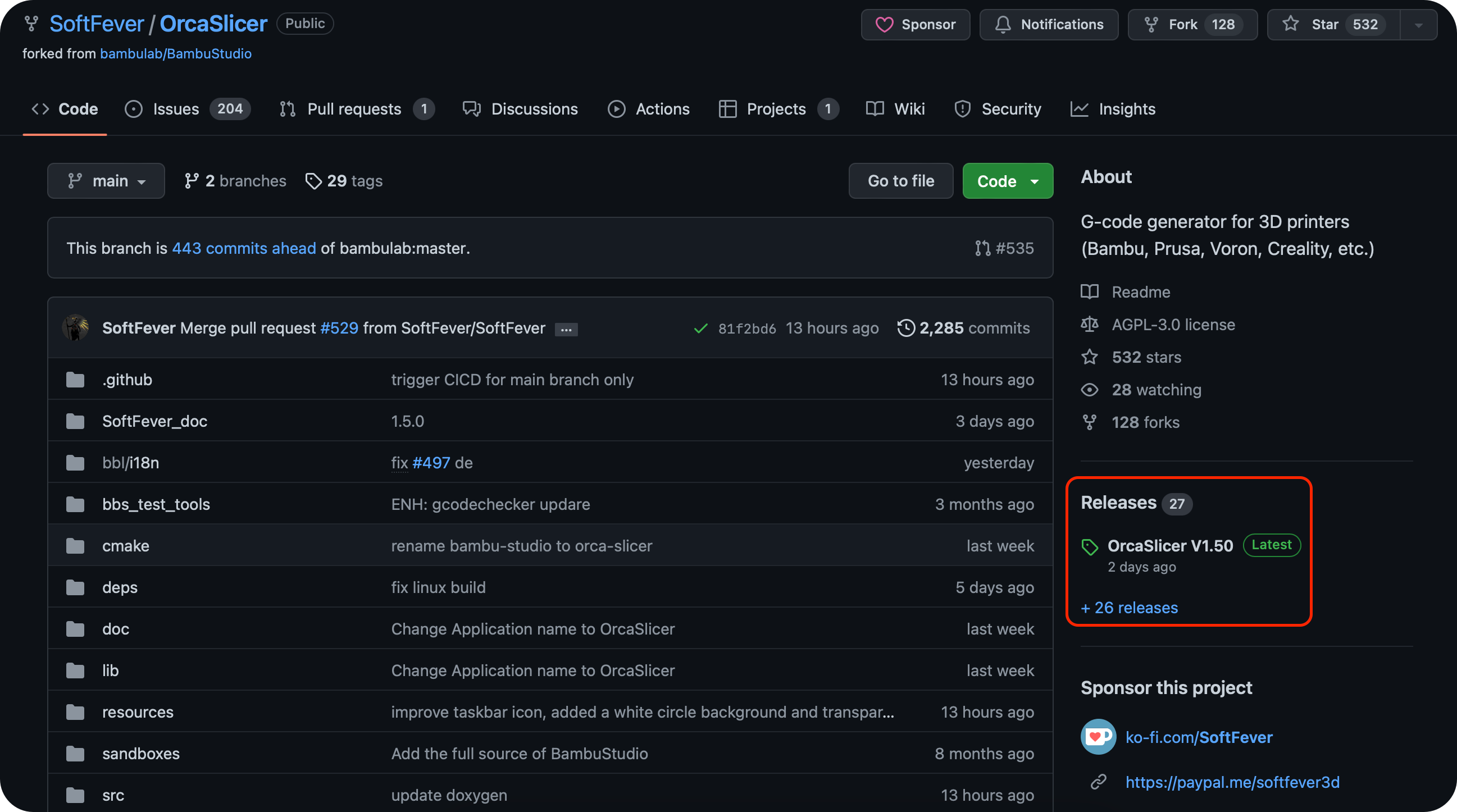
¶ 2 - Opening the application
After downloading it, run the downloaded file and should be greeted by this page (Shown in the image below).
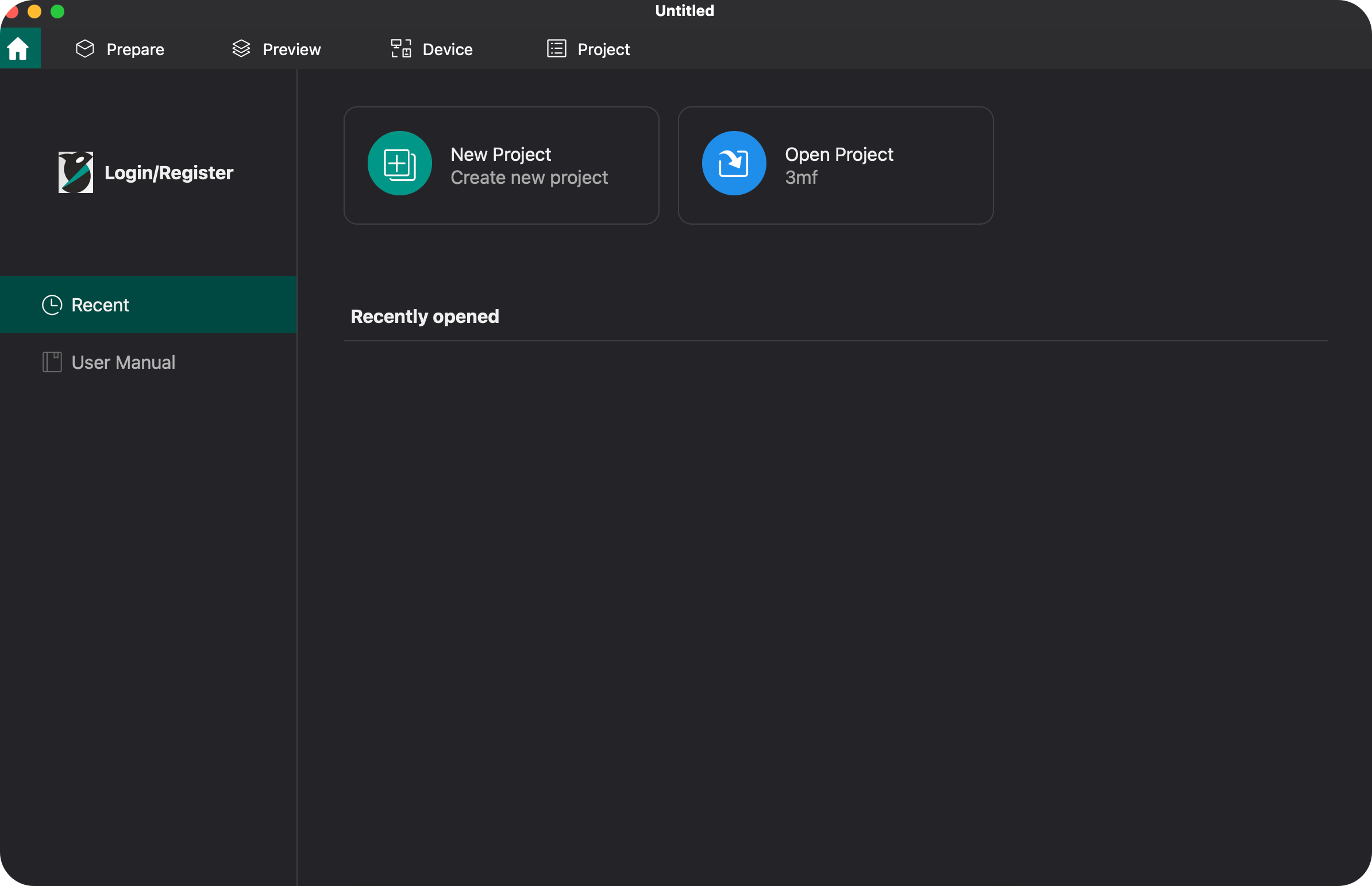
NOTE: If you don't have a bambu lab 3d printer, you won't need to sign into an account in this software.
¶ 3 - Adding the AnkerMake M5
Next, you will have to click the “Prepare” button in the top UI and that should bring you to this page [image below] , after that, you will have to click the cog shown in the next image, which will bring you to a 3D printer selection page where you will have to scroll down to find the AnkerMake M5 printer profile and select the 0.4mm setting which will add it to your printer selection.
¶ - Image 1 -
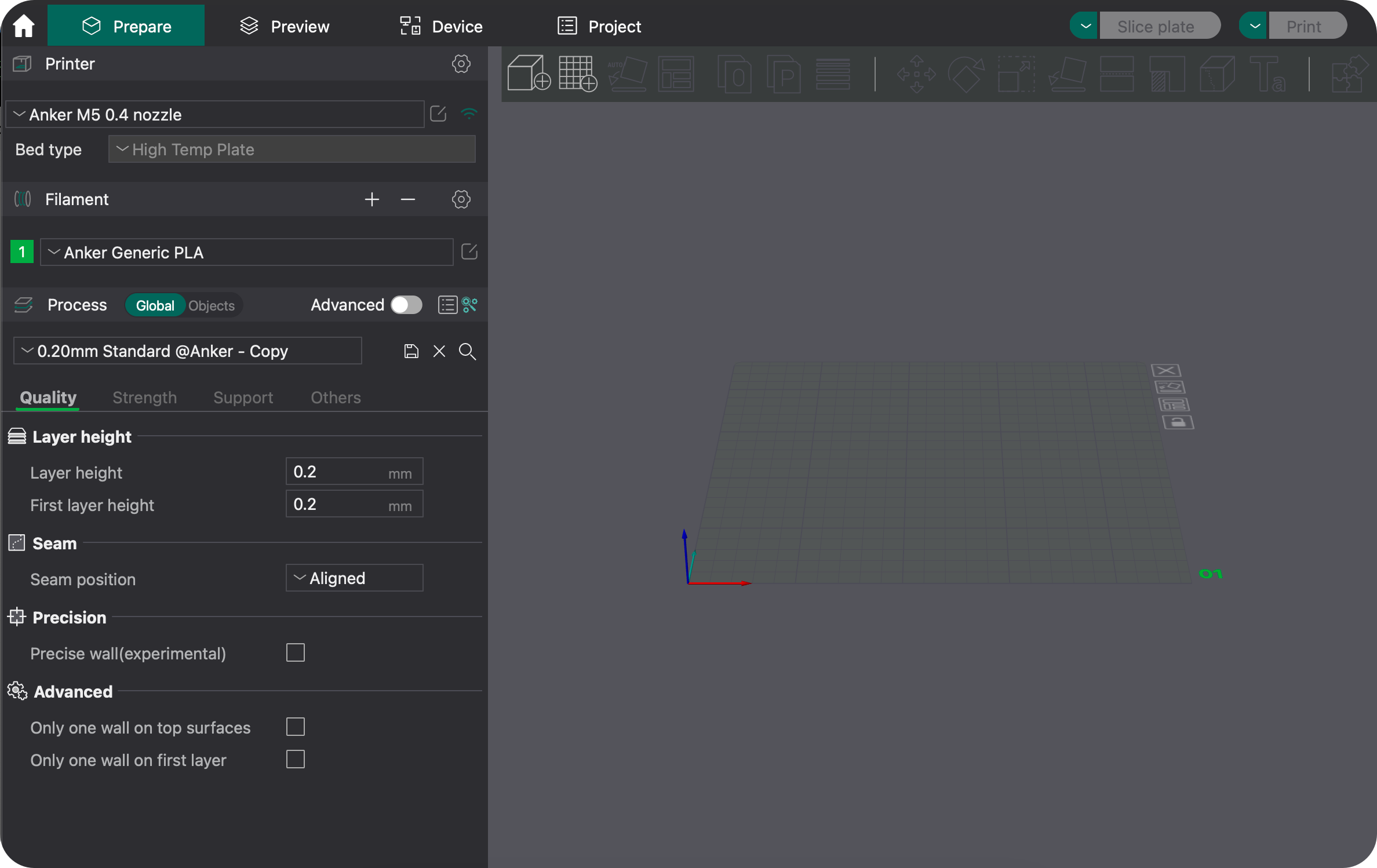
¶ - image 2 -
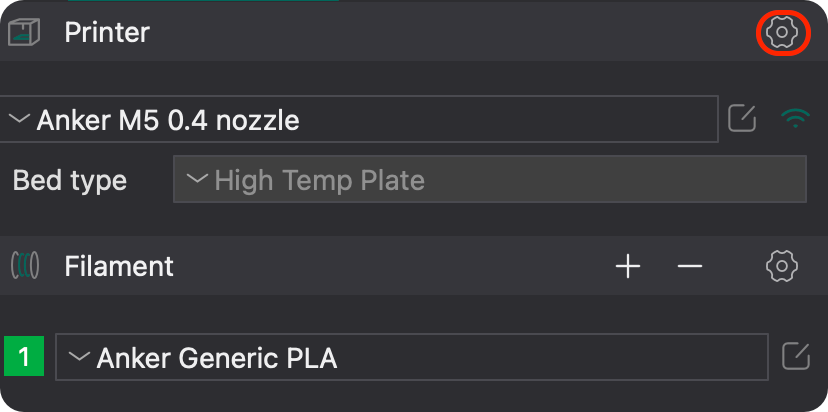
¶
4 - Slicing, changing settings and exporting
Afterwards, to slice your 3d model, you can simply drag your STL, 3MF, etc 3d model onto the active application and it should load the file immediately, if you find the slicing settings to be too simple you can enable the “Avanced” settings to have better control over the slicing of your model.
To slice, you need to click the “Slice" button in the top right corner of the UI which should slice the model pretty quickly.
To export, click the down point arrow on the side of the “Print” button next to the slice button and select the “Export G-Code file” and link it to your PC or USB-C drive that you have connected.
¶
5 - Sending to M5 [USB]
You can simply connect the drive to your M5 and then it should immediately detect the drive, and then you will click the “Start” button on the screen and then the “USB” button which will bring you to the drive files. [Make sure to not select the wrong file].
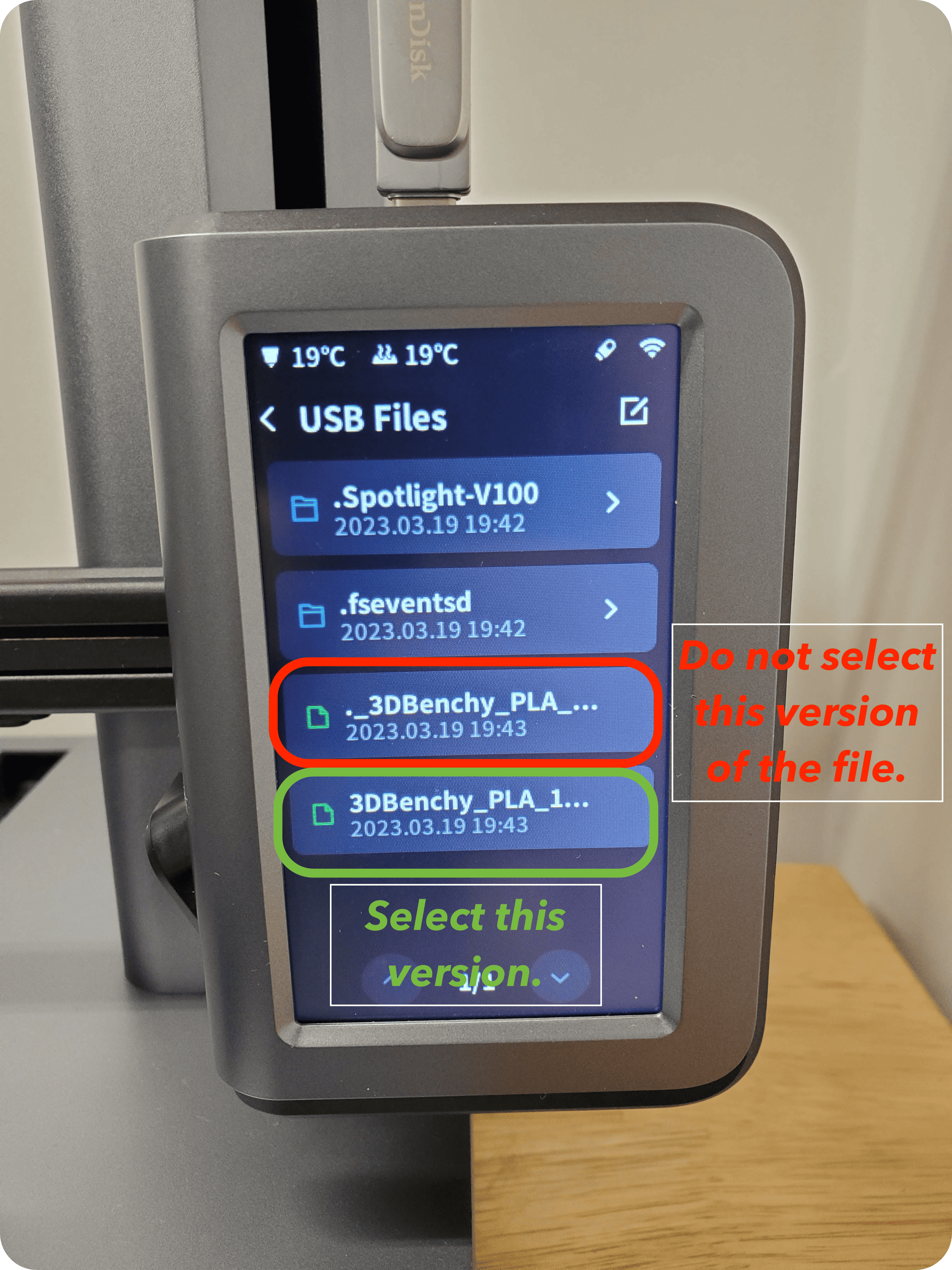
NOTE: If the M5 isn't detecting your drive, you could attempt to format it to FAT-32.
¶ Suggested USB-C drives [Amazon.com links]
| USB-C drives | Size [GB] | USB-A Supported? | Lighting port supported? | Price [USD] |
| SanDisk Ultra Dual Drive | 32GB | ✅ | ❌ | 21.99$ |
| SAMSUNG Type-C | 64GB | ❌ | ❌ | 12.99$ |
| SanDisk IXpand | 64GB | ❌ | ✅ | 33.99$ |
| SanDisk Ultra | 32GB | ❌ | ❌ | 12.99$ |
| SanDisk Ultra Dual drive Luxe | 128GB | ✅ | ❌ | 19.99$ |
¶ 6 - Sending to M5 [Wirelessly]
To send wirelessly, you will need to get AnkerSlicer if you haven't yet and then in the slicer, (after signing in and setting up the printer in the slicer). You will need to click on the “Device” tab above and then you will select your printer and then there should be a “send files wirelessly" button, (It may be different for you) that you will need to click to send your G-Code.
Hope this helps for you.
- Thisfact